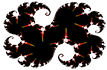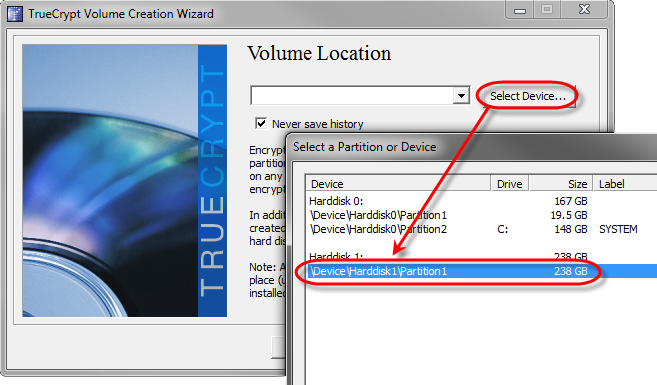Wenn man seine Systempartition verschlüsselt hat, wird eine 2. Partition bzw. ein zweites Laufwerk nicht automatisch entschlüsselt, nachdem man beim Botten das Passwort eingegeben hat.
Voraussetzungen:
- Man hat 2 Laufwerke im Computer und möchte beide mit TrueCrypt verschlüsselt haben.
- Das 1. Laufwerk wird bereits via Pre-Boot Authentication beim Booten entschlüsselt.
- Man hat keine Lust, für das Mounten des 2. Laufwerks jedesmal nochmal das Passwort einzugeben und/oder
- das 2. Laufwerk muss bereits bei der Anmeldung zur Verfügung stehen, weil man z.B. sein Homelaufwerk darauf liegen hat
Vorgehensweise:
Das zweite Laufwerk unter Windows anlegen, aber keinen Laufwerksbuchstaben vergeben.
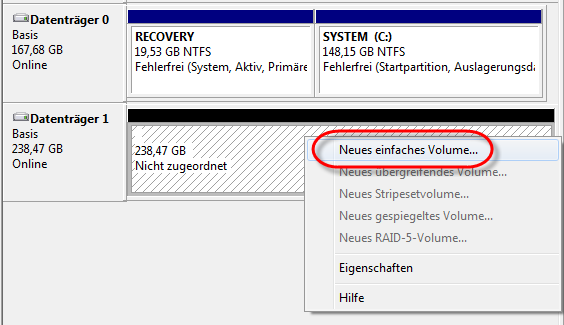
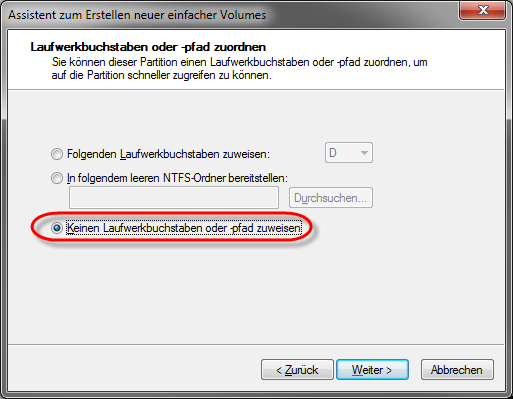
Das sollte danach in etwa folgendermaßen aussehen:
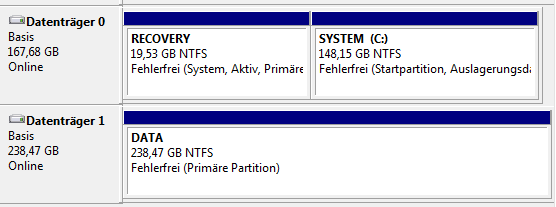
Nun TrueCrypt starten und auf "Create Volume" klicken:
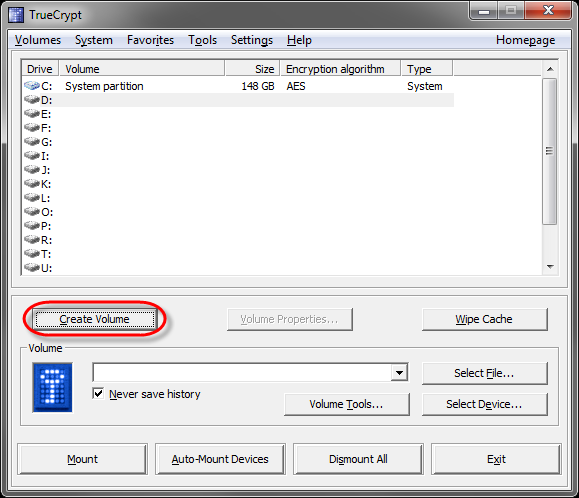
Die Option "Encrypt a non-system partition/drive" wählen:
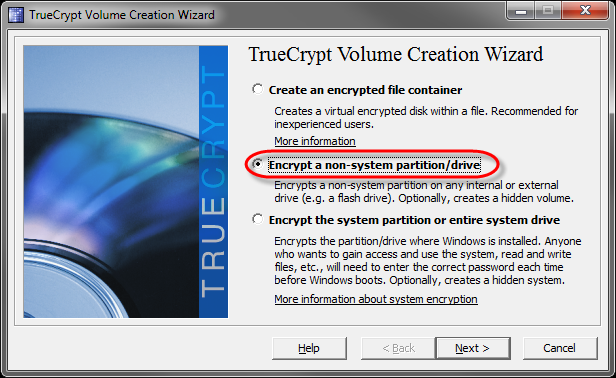
Nun die frisch erstellte Partition auswählen:
Bitte beachten Sie an der Stelle unsere untenstehenden Anmerkungen, warum es besser ist eine Partition zu wählen, statt das Device!
... und die restlichen Dialoge weiterklicken. Wir empfehlen, die Nachfrage nach den "Large Files" mit "Yes" zu beantworten und als Dateisystem NTFS zu wählen.
Als Passwort muss das selbe gewählt werden, wie für die Systempartition. Beachten Sie bitte, dass beim Bootvorgang keine deutsche Tastatur aktiv ist, d.h. es müssen z.B. die Tasten "Z" und "Y" entsprechend vertauscht werden!
Nun heißt es abwarten, bis die Partition verschlüsselt ist:
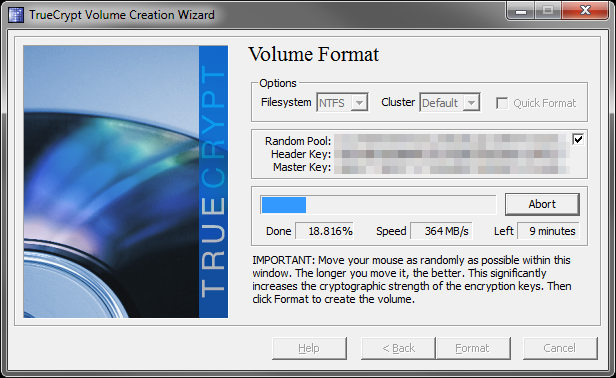
Jetzt kommt der spannende Teil.
Markieren Sie im TrueCrypt das Laufwerk D:, klicken Sie auf "Select Device..." und wählen die Partition entsprechend aus. Diese sollte die selbe Bezeichnung tragen, wie im Bild oben gezeigt.
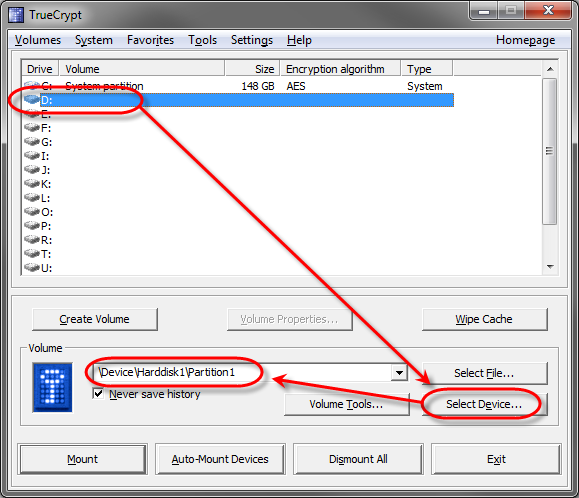
Klicken Sie auf "Mount" und binden das Laufwerk damit ein.
Nun klicken Sie mit der rechten Maustaste auf das neue Laufwerk und wählen "Add to System Favorites..."
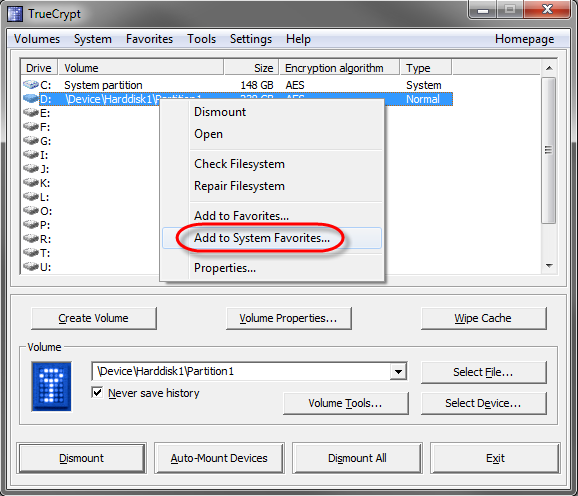
Hier aktivieren Sie die beiden Haken bei "Mount system favorite volumes..." und "Allow only administrators..." und bestätigen mit "OK".
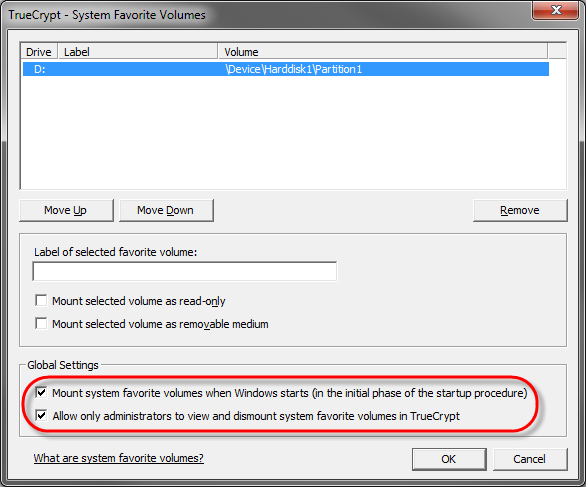
Damit ist der Fall erledigt.
Wenn Sie Ihr System nun neu starten und das Boot-Passwort eingeben, sollten nach der Anmeldung alle Laufwerke zur Verfügung stehen.
Anmerkungen
- Das zusätzlich eingebundene Laufwerk taucht im TrueCrypt nur auf, wenn Sie die TrueCrypt.exe als Administrator ausführen!
- Das neue Laufwerk könnte auch als "device" mit TrueCrypt verschlüsselt werden, dann kennt aber das Betriebssystem das Gerät nicht und möchte es jedesmal neu initialisieren, wenn Sie die Datenträgerverwaltung öffnen. Mit einem unvorsichtigen Klick sind dann ganz schnell die Daten weg! Wenn man wie oben empfohlen eine Partition erstellt und diese verschlüsselt, erkennt Windows ein "RAW"-Dateisystem und lässt sauber die Finger weg.
getestet und dokumentiert mit Windows 7 SP1 (64-Bit) und TrueCrypt 7.1a
getestet mit Windows 8.1 (64-Bit) und VeraCrypt 1.0f-2