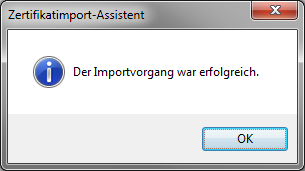In diesem Artikel wird beschrieben, wie Sie unter Windows 7 ein Zertifikat für den VPN-Zugang zu einem DEFENDO importieren können.
Den Artikel für die Einrichtung des VPN-Zugangs finden sie hier.
Import des Zertifikats
Klicken Sie links unten auf das Windows-Symbol und dann auf "Ausführen":
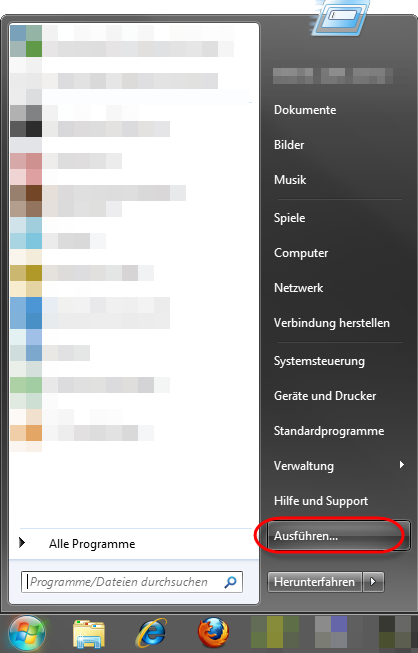
Geben Sie als Kommando "mmc" ein:
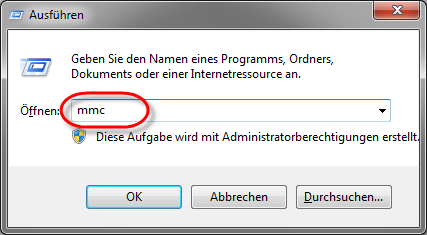
Nun sollten Sie die Konsole1 erhalten. Hier klicken Sie im Menü "Datei" auf "Snap-In hinzufügen/entfernen...":
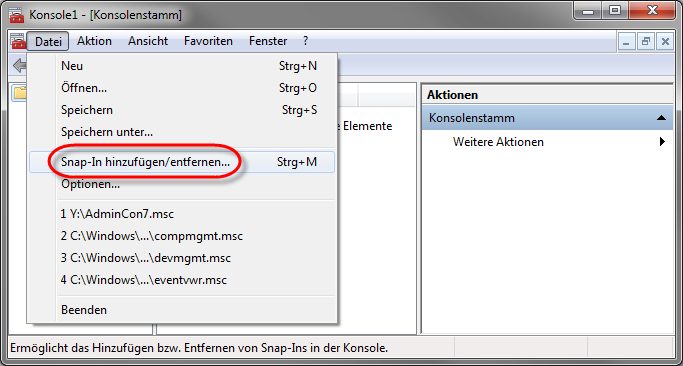
Gehen Sie in der linken Liste ganz nach unten und klicken Sie die "Zertifikate" an. Danach auf "Hinzufügen":
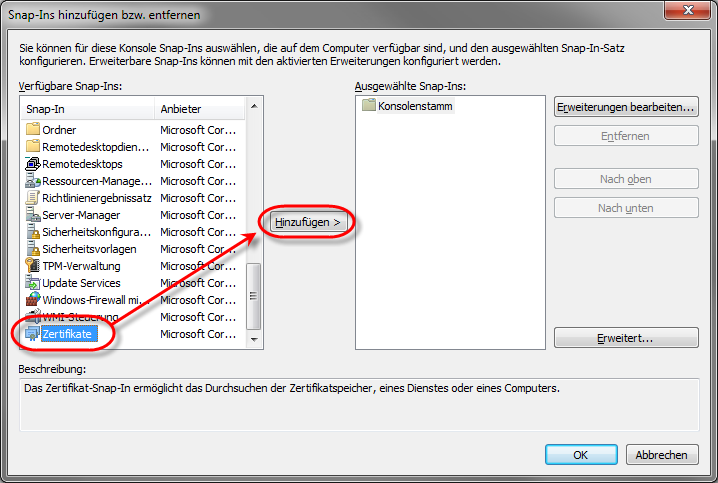
Nun müssen Sie auswählen, für welchen Bereich Sie die Zertifikate verwalten wollen. Wählen Sie hier "Computerkonto":
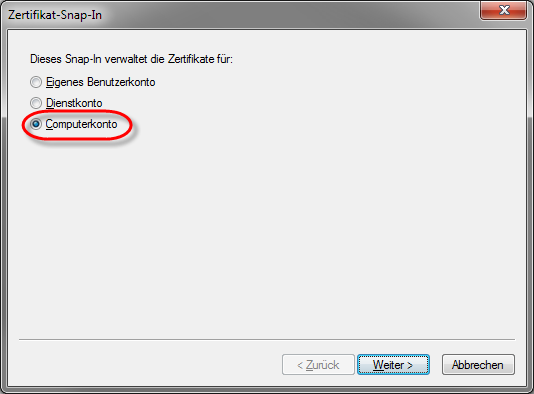
... und anschließend den "Lokalen Computer". Klicken Sie dann auf "Fertig stellen":
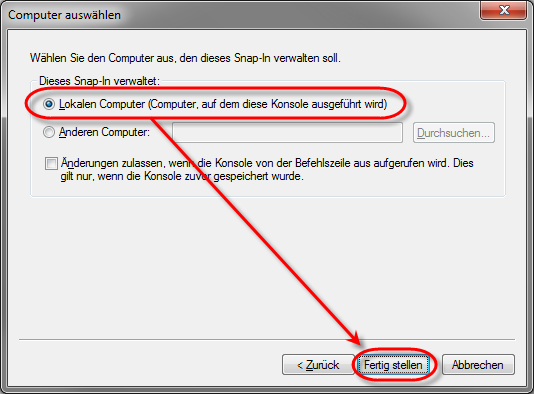
Nun sollten Sie in der rechten Spalte "Zertifikate (Lokaler Computer)" sehen. Klicken Sie dann auf "OK".
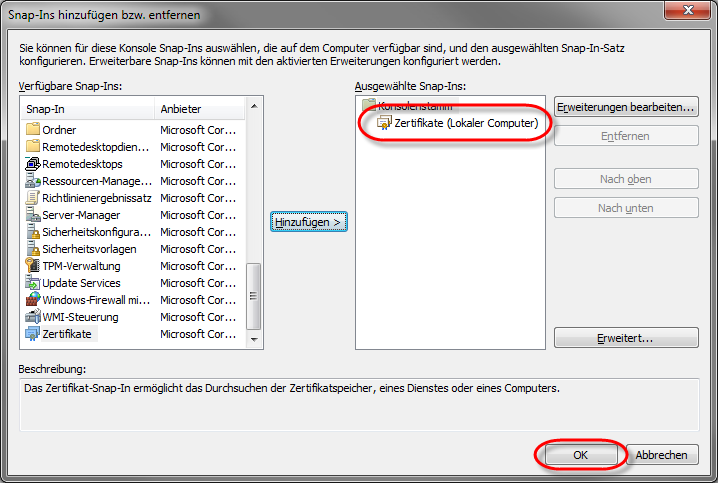
In der Konsole1 klappen Sie die Zertifikate auf und klicken mit der rechten Maustaste auf die "Eigenen Zertifikate". Dann mit links auf "Alle Aufgaben" und zuletzt auf "Importieren..."
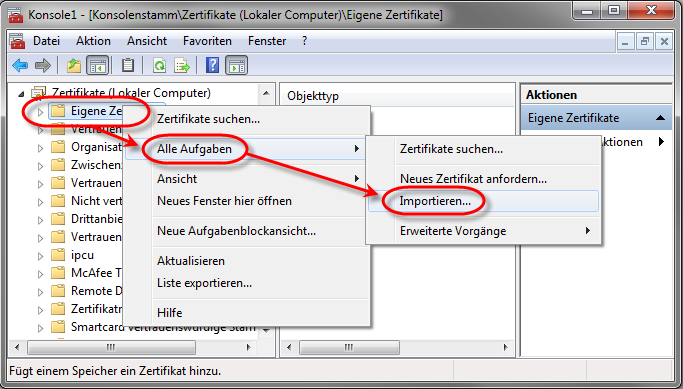
Damit öffnet sich der Zertifikatimport-Assistent. Klicken Sie im Begrüßungsbildschirm auf "Weiter":
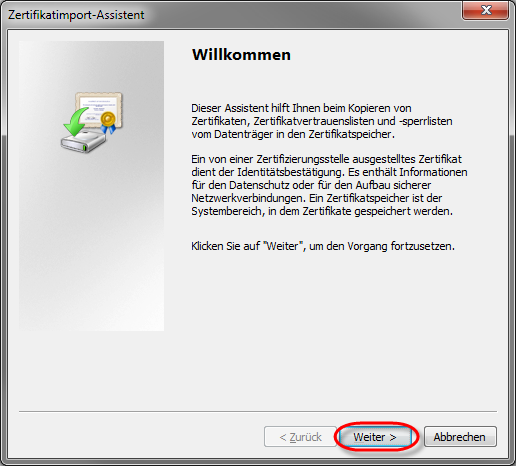
Um die Zertifikatsdatei auszuwählen, klicken Sie auf "Durchsuchen...":
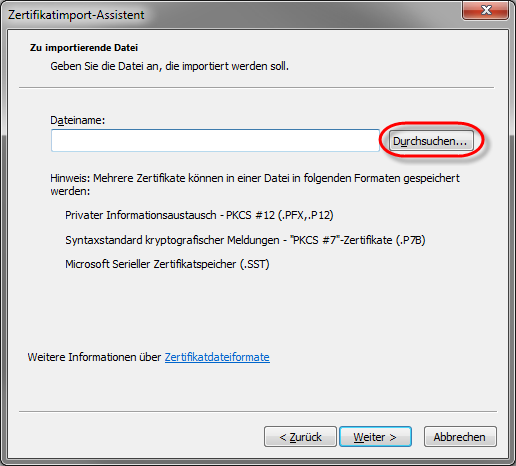
... und wählen Sie die passende Zertifikatsdatei aus.
Bitte beachten Sie, dass standardmäßig nur "X.509"-Zertifikate angezeigt wählen. Um ein P12-Zertifikat anwählen zu können, müssen Sie im Dateiauswahlfenster rechts unten "Privater Informationsaustausch (*pfx;*.p12)" selektieren.
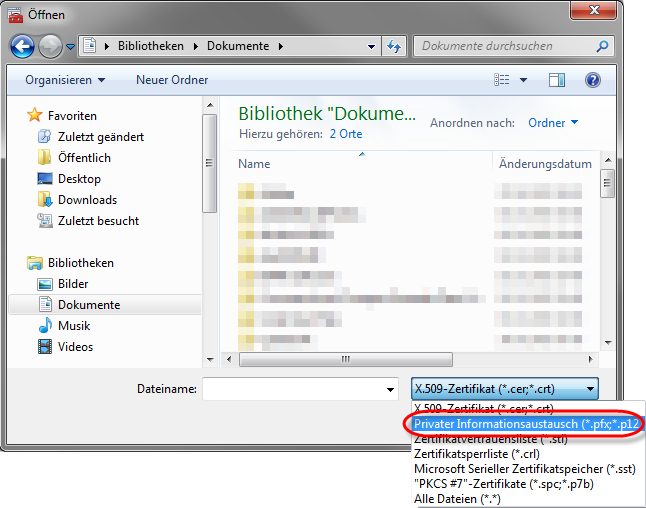
Wenn die Datei gewählt wurde, schließen Sie diesen Schritt mit "Weiter" ab.
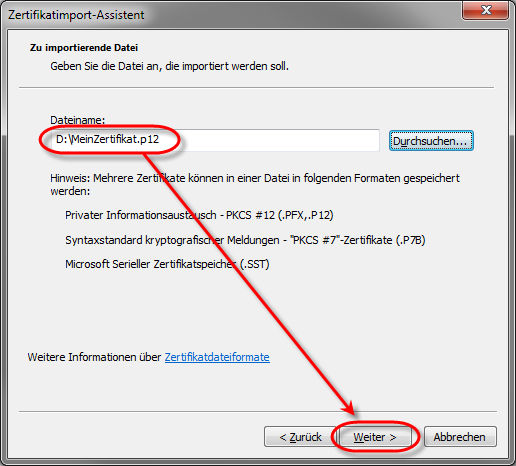
Gegebenenfalls wird nun ein Kennwort für den privaten Schlüssel angefordert. Dieses sollten Sie von Ihrem Zertifikatsadministrator erhalten haben.
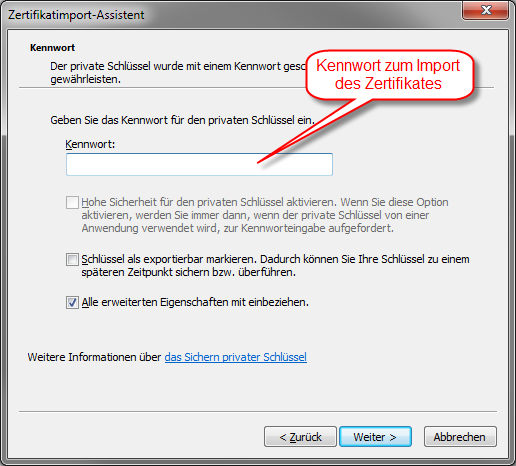
Geben Sie nun an, dass der Zertifikatspeicher automatisch gewählt werden soll:
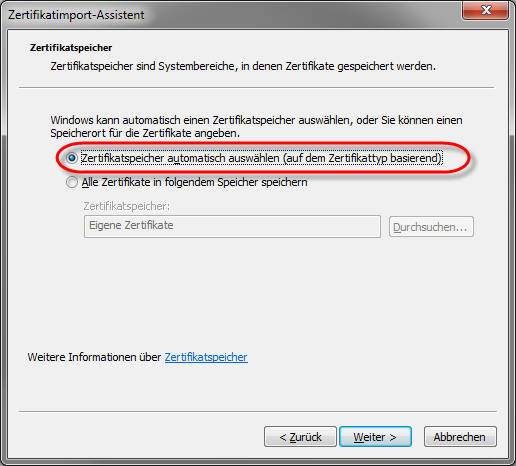
und bestätigen Sie den letzten Schitt des Assistenten mit einem klick auf "Fertig stellen".
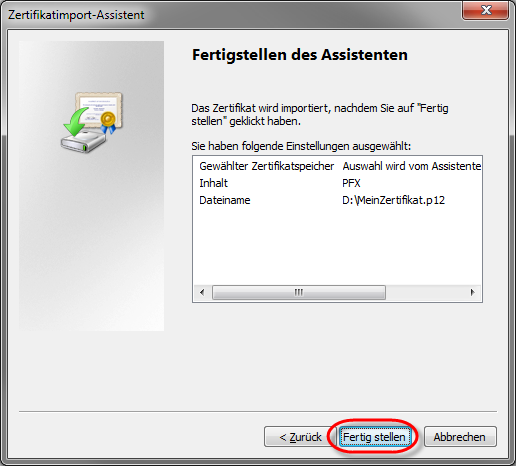
Nun sollten sie eine Meldung erhalten, dass der Import erfolgreich war.